LinkedIn est probablement la source de profils la plus à jour. Pouvoir l’exploiter efficacement avec Jarvi est un vrai avantage concurrentiel pour les recruteurs.
Lorsque tu consultes un profil sur linkedin, sur la droite de l’écran, un encart te propose de l’ajouter directement à Jarvi.
Clique sur “Ajouter ce talent” pour ajouter le profil à Jarvi. Pour en savoir plus sur la possibilité de l’ajouter comme contact, LIEN DECOUVRE LE CRM JARVI ICI
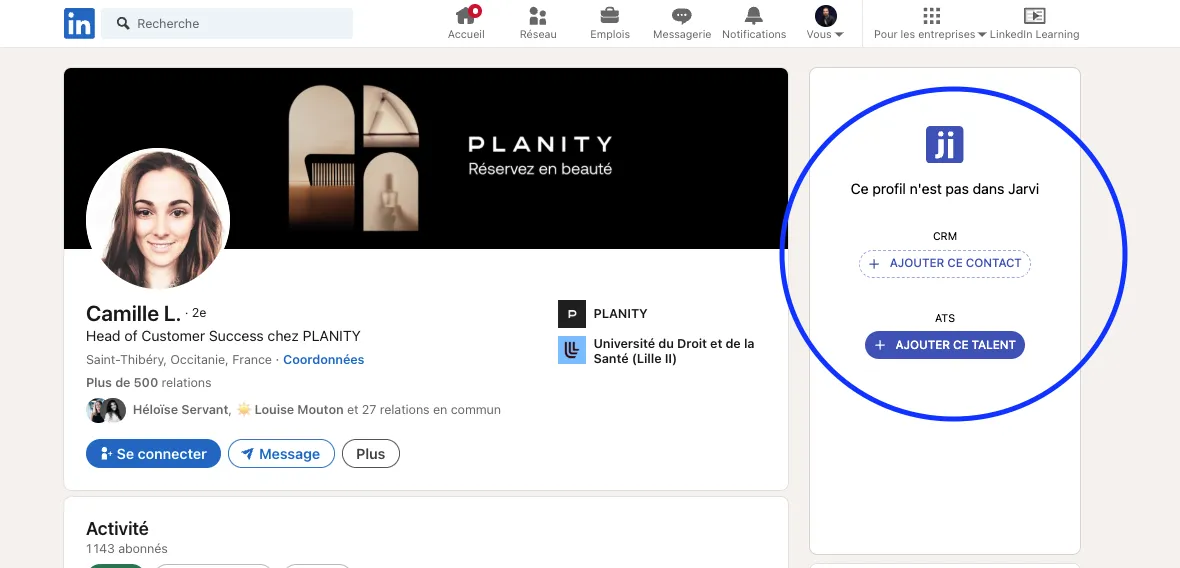
Jarvi te propose alors de l’ajouter à un de tes projets de recrutement, ou juste dans le vivier global (sans projet).
Les bénéfices de la synchronisation
Jarvi va maintenant travailler pour toi et récupérer toutes les informations utiles pour ton activité :
- Les informations de base (photo, prénom, nom, poste)
- Les coordonnées (email, téléphone)
- L’expérience, formation, compétences
- L’historique des échanges (emails, linkedin, inmails, whatsapp, telegram, rendez-vous,…)
- Deviner le statut de ce profil (contacté, relancé, répondu, entretien programmé, etc…)
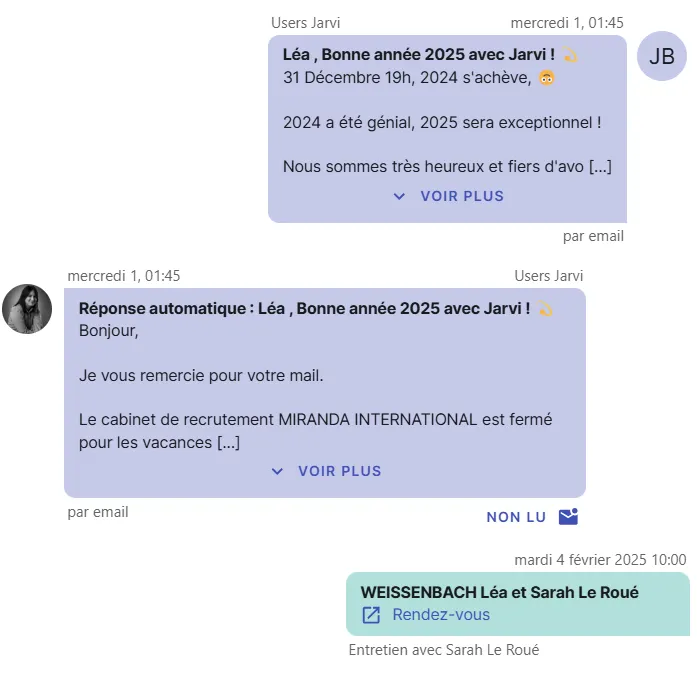
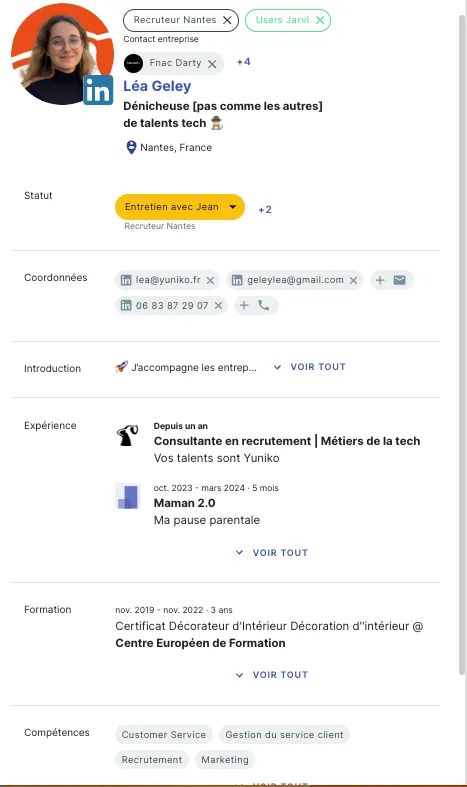
Fini les allers/retours, entre Linkedin et l’ATS ! Je gagne du temps au quotidien en intégrant en 1 clic dans Jarvi, les profils qui m’interessent, ainsi que toutes leurs informations importantes.
Les autres modes d’ajout et enrichissement de profils
- Importer des projets Linkedin Recruiter entiers
- Importer des listes Sales Navigator complètes
- Importer des CV
- Reçevoir des candidatures
- Importer des fichiers Excel / CSV et enrichir les données
Contacter ces profils directement depuis Jarvi
- Contacter un profil individuellement
- Contacter plusieurs profils d’un coup
Des questions ?
Créer des modèles de messages dans Jarvi
Jarvi vous permet de gagner du temps et d’améliorer vos communications en créant des modèles de messages personnalisés pour vos candidatures. Suivez ces étapes pour créer et utiliser vos modèles de messages !
Accéder à la section des modèles de messages
- Rendez-vous dans le menu Jarvi (colonne bleue à gauche de l’écran).
- Cliquez sur “Préférences” puis sur “Modèles de messages”.
- Cliquez sur ”+ Créer” tout à droite de l’écran pour ajouter un nouveau modèle.
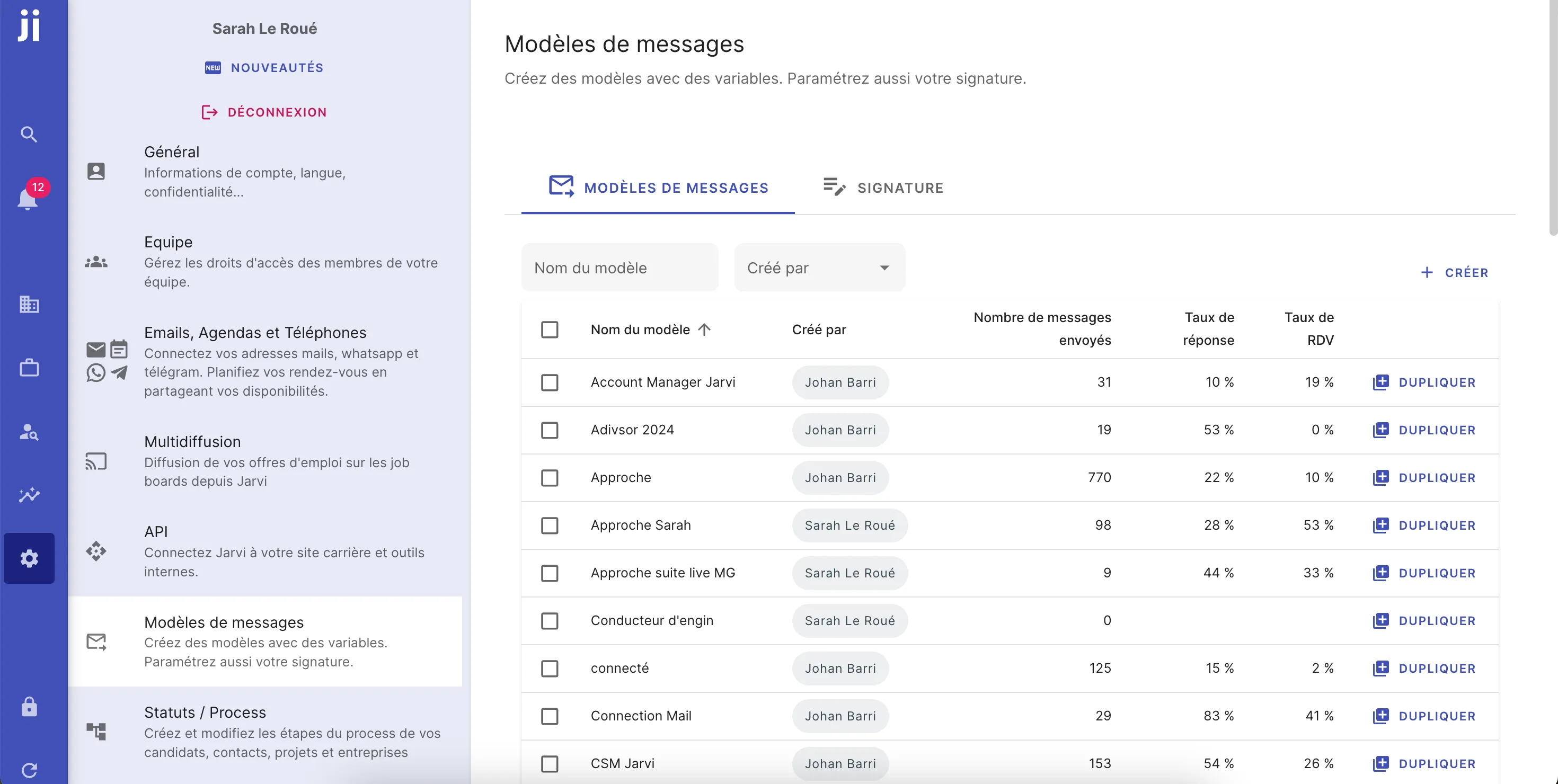
Créer un modèle de message
- Remplissez les différents champs :
- Nom du modèle : Choisissez un nom pour votre modèle. Ce nom vous permettra de le retrouver facilement plus tard.
- Objet : Renseignez l’objet du message. Ce champ est obligatoire, même si le modèle ne sera utilisé que pour des inMails ou des demandes de connexion.
- Message : Rédigez le contenu de votre message (InMail, email, ou demande de connexion). Vous pouvez personnaliser le message en utilisant la touche / pour insérer des variables comme le prénom, le nom, le poste actuel, ou l’entreprise actuelle du destinataire.
Exemple :
- Objet : Bonjour [Prénom]
- Message : Bonjour [Prénom], je vois que tu travailles chez [Entreprise Actuelle] en tant que [Poste Actuel] depuis [Ancienneté dans le Poste Actuel].
Remarque : Les variables seront automatiquement remplacées par les informations de vos candidats lorsque vous enverrez le message.
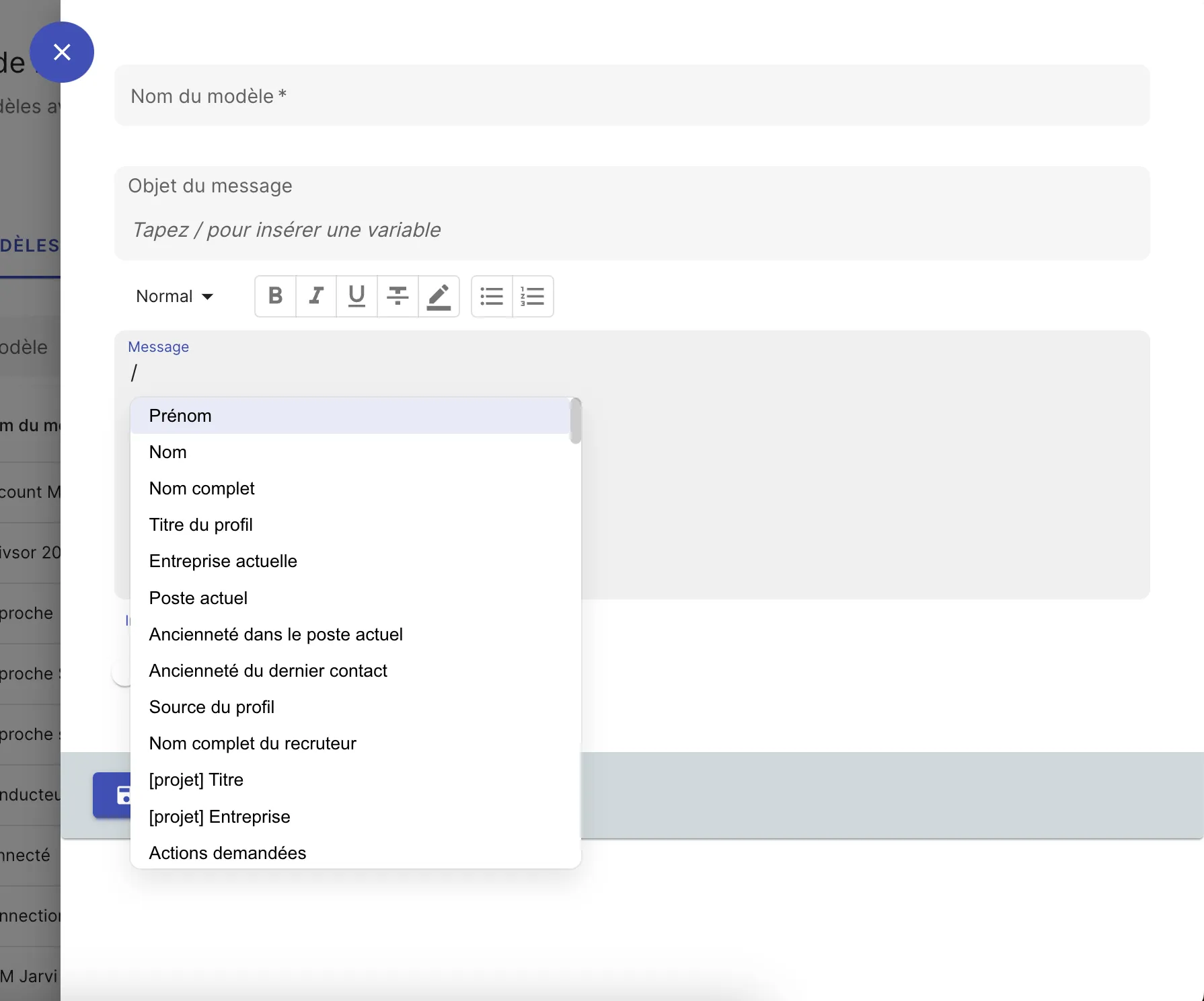
Enregistrer et utiliser votre modèle
- Cliquez sur “Enregistrer” une fois que vous avez personnalisé votre modèle. Il sera maintenant disponible dans vos modèles de messages.
Suivi des performances de vos modèles de messages
- Vous pouvez consulter plusieurs informations sur la page des modèles de messages :
- Nombre d’envois : Combien de fois ce modèle a été envoyé.
- Taux de réponse : Pourcentage de réponses obtenues avec ce modèle.
- Taux de rendez-vous : Pourcentage de rendez-vous pris grâce à ce modèle.
- Optimiser les performances de vos modèles :
- Vous pouvez trier les modèles en cliquant sur les titres des colonnes Taux de réponse ou Taux de rendez-vous pour voir quels modèles ont les meilleurs résultats.
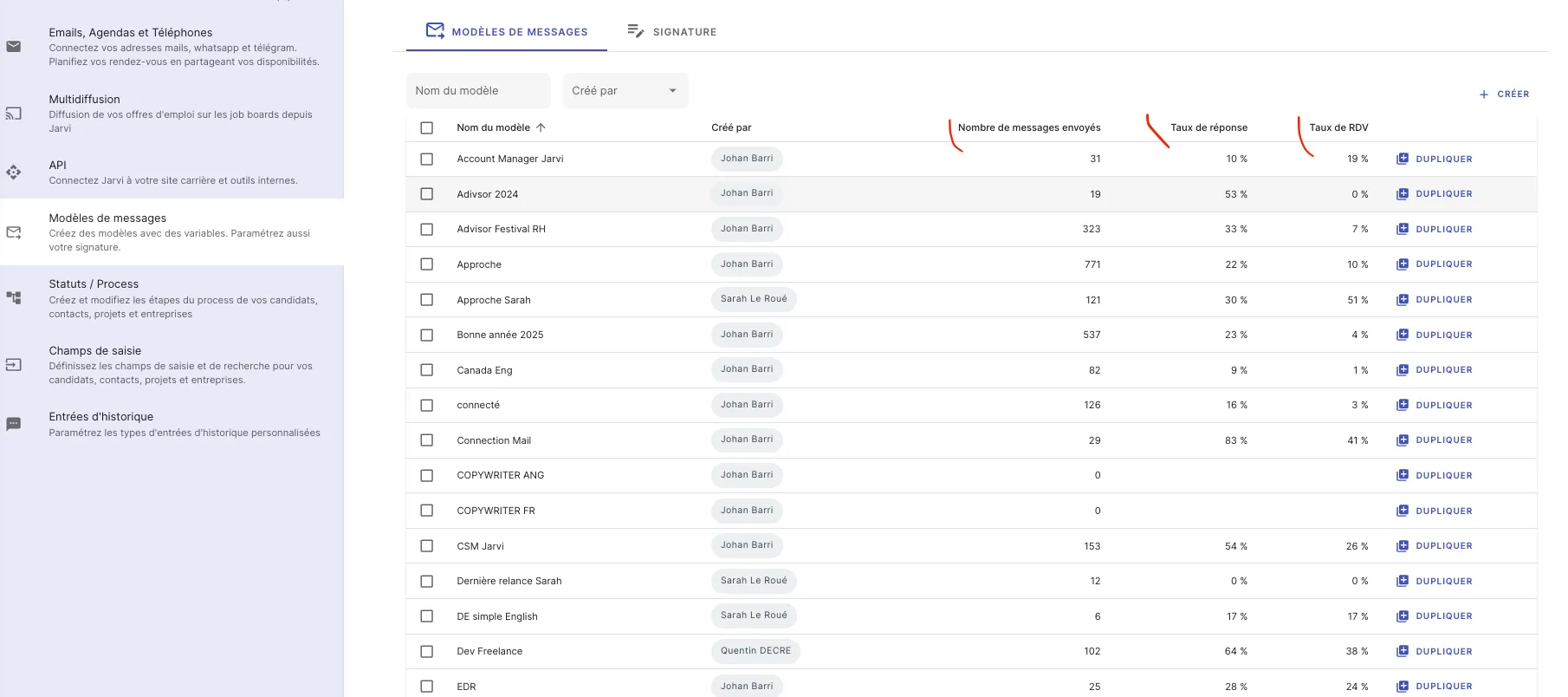
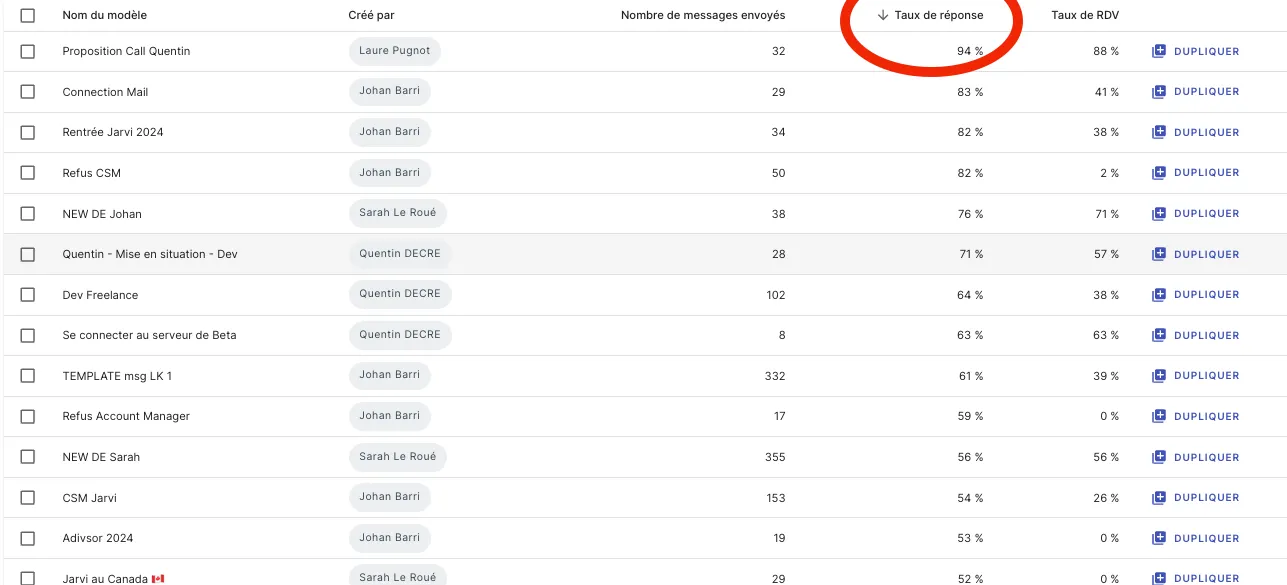
Créer des modèles de messages vous permet de gagner du temps et de personnaliser vos échanges. Testez dès maintenant la création de vos modèles et consultez les statistiques pour optimiser vos messages !
Des questions ?
- Rendez-vous sur LinkedIn et cliquez sur l’onglet Réseau en haut de votre page.
- Sur le côté gauche de la page, vous verrez l’extension Jarvi s’afficher. Elle vous propose d’importer une partie ou la totalité de votre réseau LinkedIn.
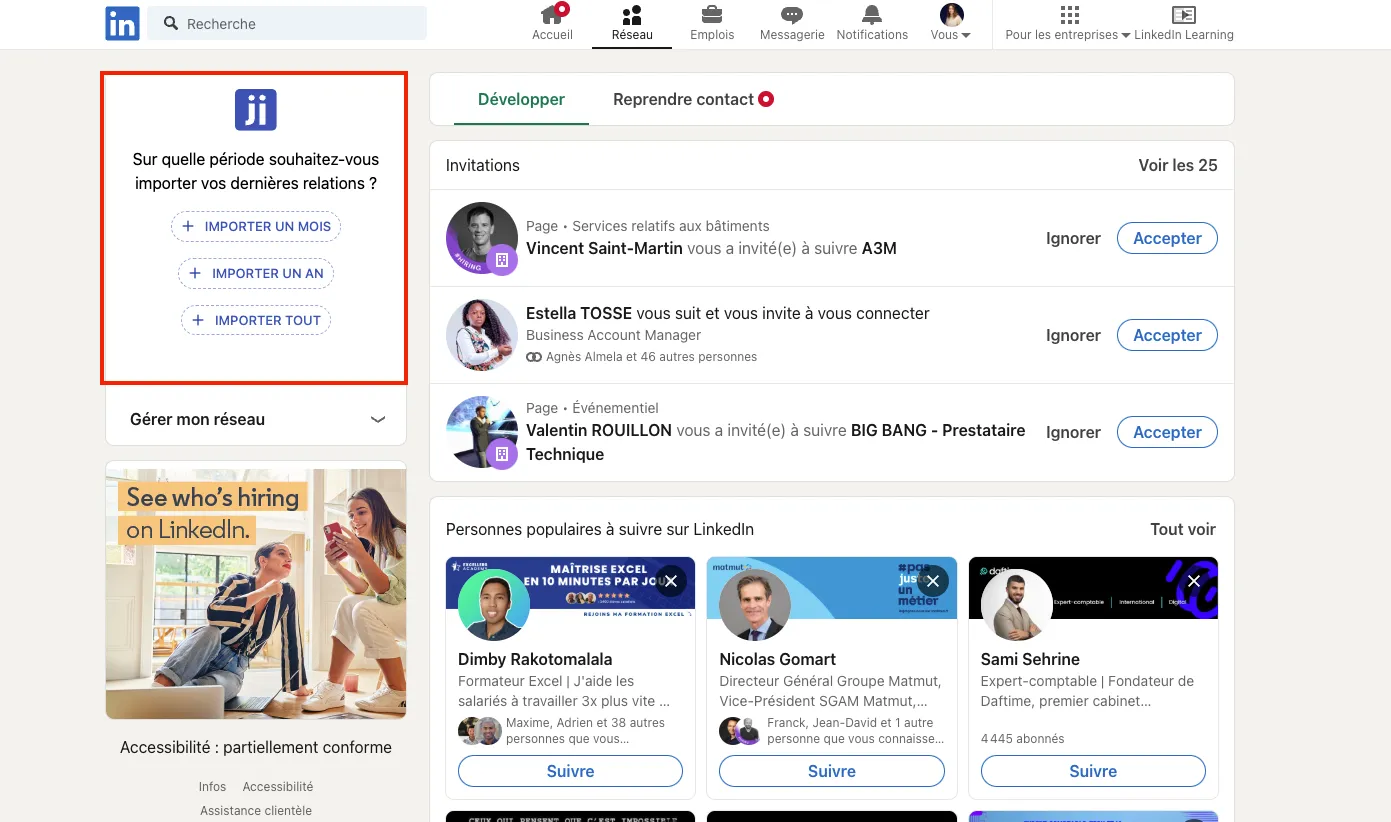
Importez vos contacts LinkedIn dans Jarvi
- Cliquez sur l’option qui vous convient : importer un mois, un an, ou la totalité de votre réseau.
- Un clic suffit et, une fois l’importation terminée, vous retrouverez la totalité de vos contacts dans un projet appelé Import LinkedIn Network “votre nom”.
Gérez vos contacts dans Jarvi
- Allez dans l’onglet Projets de Jarvi et vous verrez un nouveau projet contenant tous vos contacts importés.

C’est terminé ! Votre réseau LinkedIn est désormais centralisé dans Jarvi pour une gestion optimale.
Des questions ?
Il y a plusieurs explications possibles :
- ta limite d’envoi quotidienne est atteinte : La limite de message est de 100 messages par jour / par utilisateur jarvi / par type de messages (donc 100 inmails, 100 invitations, 100 messages linkedin aux personnes connectées, 100 emails). Si la limite est atteinte, Jarvi continue le lendemain. On fait ça pour respecter les bonnes pratiques recommandées par Linkedin, sinon ton activité devient suspecte.
- tu as atteint la limite Linkedin : Si tu envoie des inmails, assures toi d’avoir encore des crédits InMails. Si tu envoie des invitations Linkedin, saches que Linkedin te limite à environ 150 invitations par semaine (et seulement 5 invitations avec notes si tu as un compte gratuit). Si la limite est atteinte, Jarvi attendra la semaine suivante pour poursuivre.
- tu n’as pas d’onglet LinkedIn ouvert : L’extension chrome de Jarvi envoie les messages pour toi, via ta page Linkedin, comme un super assistant. Mais l’envoi nécessite que ta page LinkedIn soit ouvert, et ton extension correctement connectée.
Articles similaires
Accéder à la personnalisation des champs de saisie
- Rendez-vous dans le menu Jarvi (colonne bleue à gauche de l’écran).
- Cliquez sur “Préférences” puis sur “Champs de saisie” pour accéder à la section de personnalisation des champs.
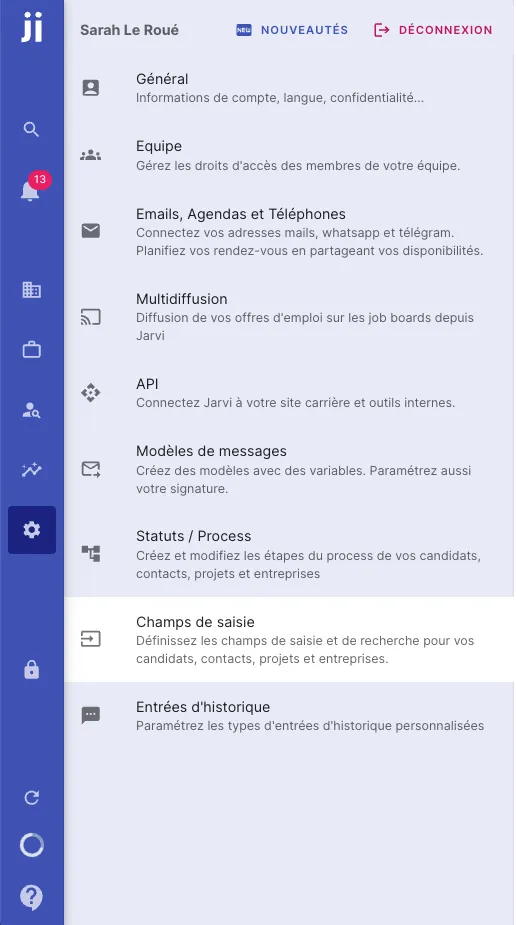
Personnaliser les champs pour les talents, entreprises et projets
- Sélectionnez la partie que vous souhaitez personnaliser :
- Profil talent ou fiche projet (pour l’ATS)
- Profil client/prospect ou fiche entreprise (pour le CRM)
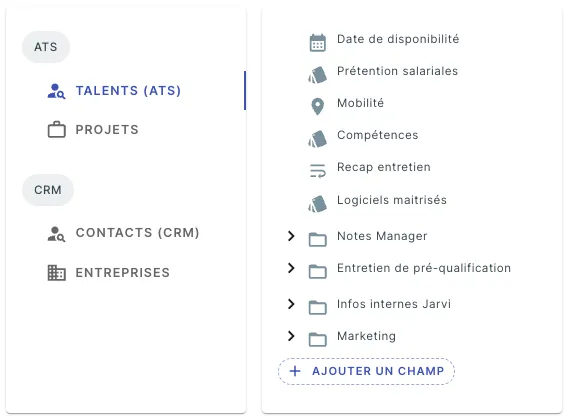
Ajouter un champ personnalisé
-
Cliquez sur ”+ Ajouter un champ” et donnez un nom au champ que vous souhaitez créer.
-
Choisissez le type de champ que vous souhaitez ajouter :
- Texte libre : pour du contenu multiligne (ex. : récapitulatif entretien).
- Choix multiples : pour des options pré-définies.
- Date : pour sélectionner une date.
- Localisation : pour ajouter une localisation.
- Tags : pour l’ajout de plusieurs tags.
- Vous pouvez également ajouter un contenu par défaut si nécessaire.
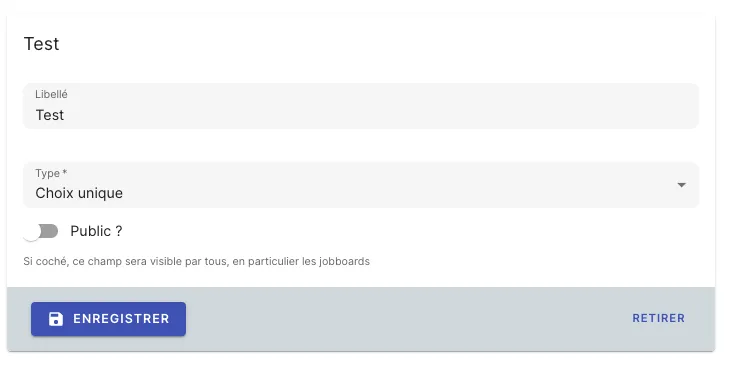
Organiser vos champs personnalisés
- Une fois vos champs créés, vous pouvez les organiser à l’endroit souhaité dans vos profils, que ce soit pour les talents ou les entreprises.
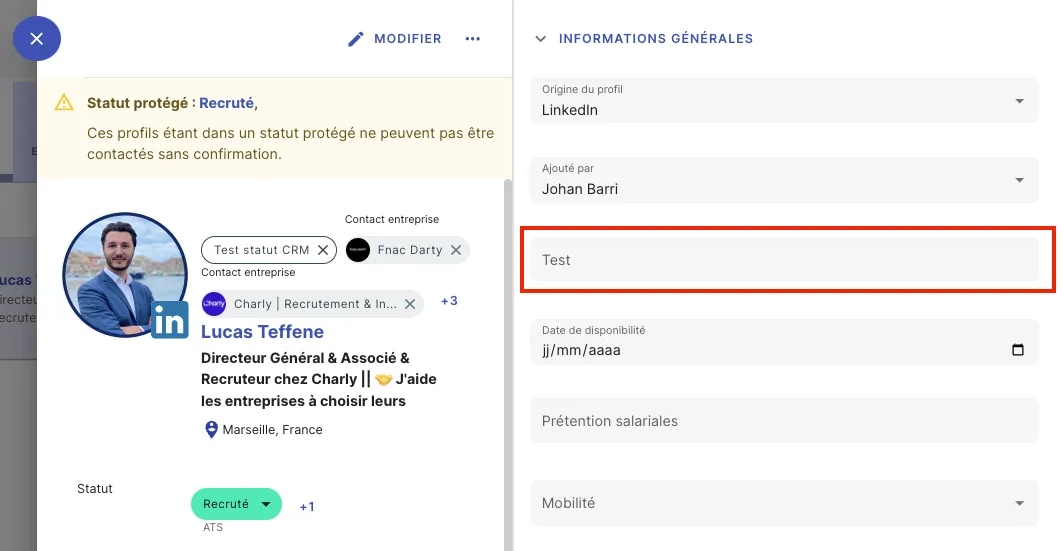
- Par exemple, vous pouvez déplacer un champ comme “Notation profil” ou “Récapitulatif entretien” dans la section qui vous convient.
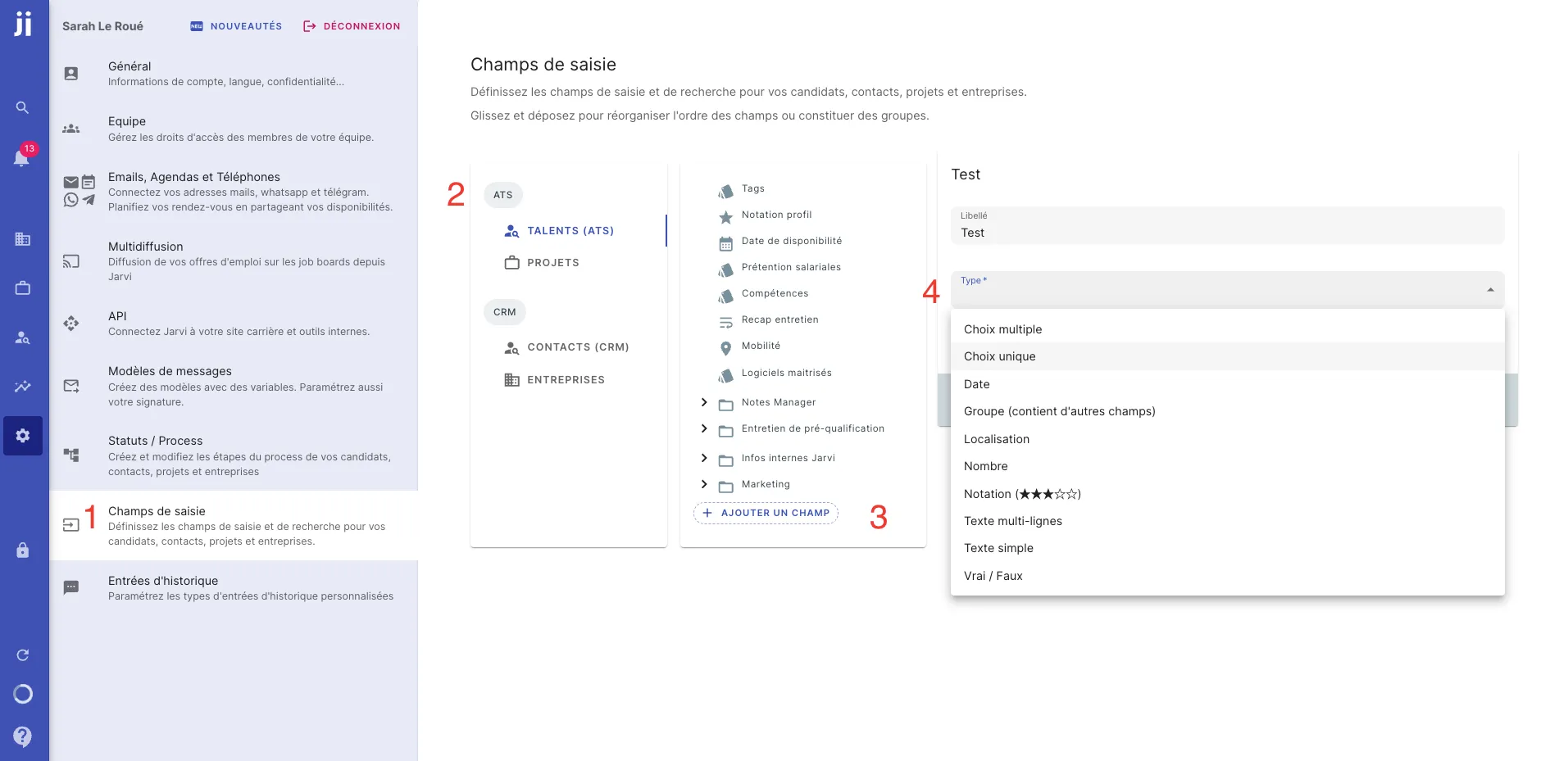
Des questions ?
Il y a plusieurs explications possibles :
- ta limite d’envoi quotidienne est atteinte : La limite de message est de 100 messages par jour / par utilisateur jarvi / par type de messages (donc 100 inmails, 100 invitations, 100 messages linkedin aux personnes connectées, 100 emails). Si la limite est atteinte, Jarvi continue le lendemain. On fait ça pour respecter les bonnes pratiques recommandées par Linkedin, sinon ton activité devient suspecte.
- tu as atteint la limite Linkedin : Si tu envoie des inmails, assures toi d’avoir encore des crédits InMails. Si tu envoie des invitations Linkedin, saches que Linkedin te limite à environ 150 invitations par semaine (et seulement 5 invitations avec notes si tu as un compte gratuit). Si la limite est atteinte, Jarvi attendra la semaine suivante pour poursuivre.
- tu n’as pas d’onglet LinkedIn ouvert : L’extension chrome de Jarvi envoie les messages pour toi, via ta page Linkedin, comme un super assistant. Mais l’envoi nécessite que ta page LinkedIn soit ouvert, et ton extension correctement connectée.
Articles similaires
Articles similaires
- Rendez-vous sur LinkedIn et cliquez sur l’onglet Réseau en haut de votre page.
- Sur le côté gauche de la page, vous verrez l’extension Jarvi s’afficher. Elle vous propose d’importer une partie ou la totalité de votre réseau LinkedIn.
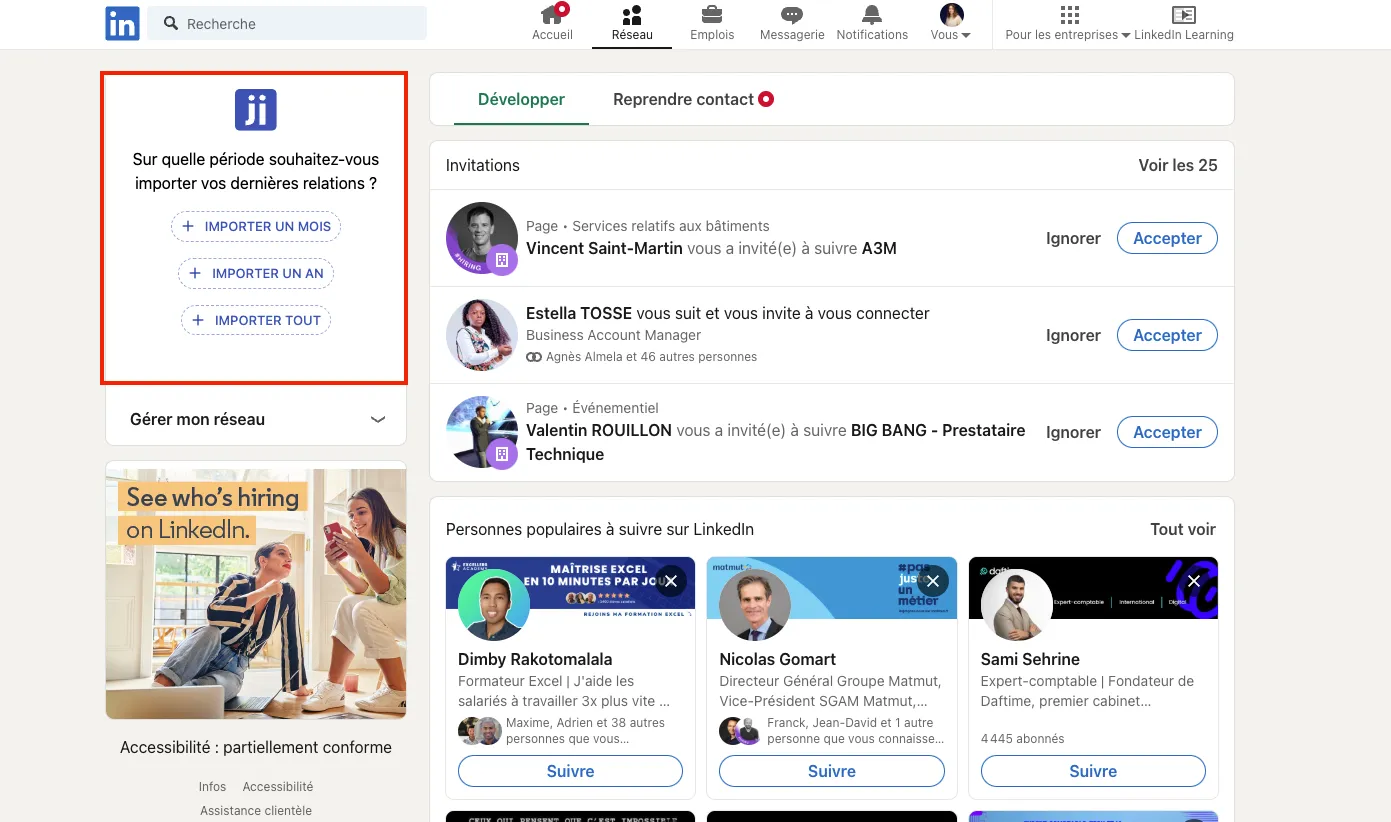
Importez vos contacts LinkedIn dans Jarvi
- Cliquez sur l’option qui vous convient : importer un mois, un an, ou la totalité de votre réseau.
- Un clic suffit et, une fois l’importation terminée, vous retrouverez la totalité de vos contacts dans un projet appelé Import LinkedIn Network “votre nom”.
Gérez vos contacts dans Jarvi
- Allez dans l’onglet Projets de Jarvi et vous verrez un nouveau projet contenant tous vos contacts importés.

C’est terminé ! Votre réseau LinkedIn est désormais centralisé dans Jarvi pour une gestion optimale.
Des questions ?
Il y a plusieurs explications possibles :
- ta limite d’envoi quotidienne est atteinte : La limite de message est de 100 messages par jour / par utilisateur jarvi / par type de messages (donc 100 inmails, 100 invitations, 100 messages linkedin aux personnes connectées, 100 emails). Si la limite est atteinte, Jarvi continue le lendemain. On fait ça pour respecter les bonnes pratiques recommandées par Linkedin, sinon ton activité devient suspecte.
- tu as atteint la limite Linkedin : Si tu envoie des inmails, assures toi d’avoir encore des crédits InMails. Si tu envoie des invitations Linkedin, saches que Linkedin te limite à environ 150 invitations par semaine (et seulement 5 invitations avec notes si tu as un compte gratuit). Si la limite est atteinte, Jarvi attendra la semaine suivante pour poursuivre.
- tu n’as pas d’onglet LinkedIn ouvert : L’extension chrome de Jarvi envoie les messages pour toi, via ta page Linkedin, comme un super assistant. Mais l’envoi nécessite que ta page LinkedIn soit ouvert, et ton extension correctement connectée.
Articles similaires
Accéder à la personnalisation des champs de saisie
- Rendez-vous dans le menu Jarvi (colonne bleue à gauche de l’écran).
- Cliquez sur “Préférences” puis sur “Champs de saisie” pour accéder à la section de personnalisation des champs.
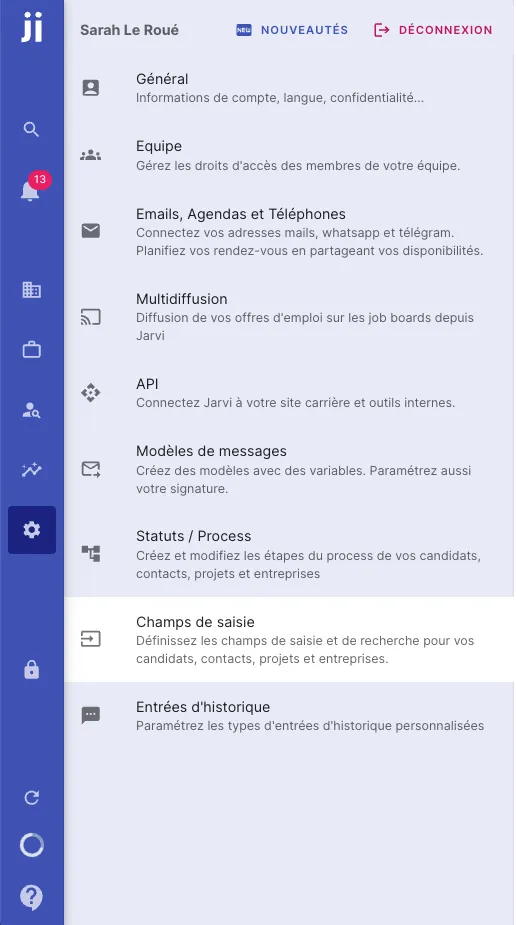
Personnaliser les champs pour les talents, entreprises et projets
- Sélectionnez la partie que vous souhaitez personnaliser :
- Profil talent ou fiche projet (pour l’ATS)
- Profil client/prospect ou fiche entreprise (pour le CRM)
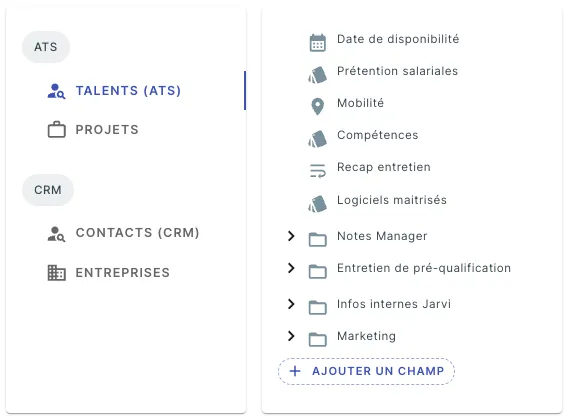
Ajouter un champ personnalisé
-
Cliquez sur ”+ Ajouter un champ” et donnez un nom au champ que vous souhaitez créer.
-
Choisissez le type de champ que vous souhaitez ajouter :
- Texte libre : pour du contenu multiligne (ex. : récapitulatif entretien).
- Choix multiples : pour des options pré-définies.
- Date : pour sélectionner une date.
- Localisation : pour ajouter une localisation.
- Tags : pour l’ajout de plusieurs tags.
- Vous pouvez également ajouter un contenu par défaut si nécessaire.
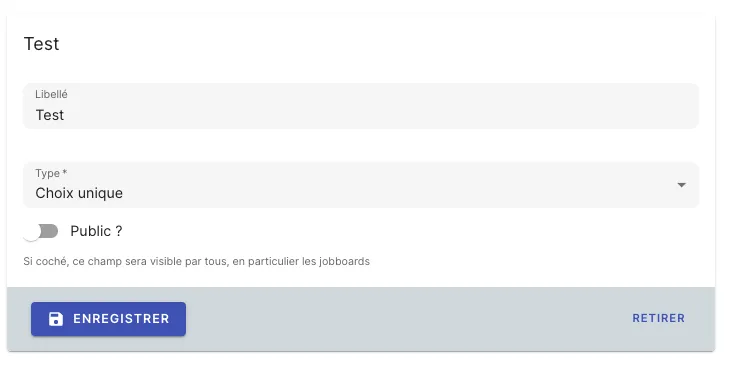
Organiser vos champs personnalisés
- Une fois vos champs créés, vous pouvez les organiser à l’endroit souhaité dans vos profils, que ce soit pour les talents ou les entreprises.
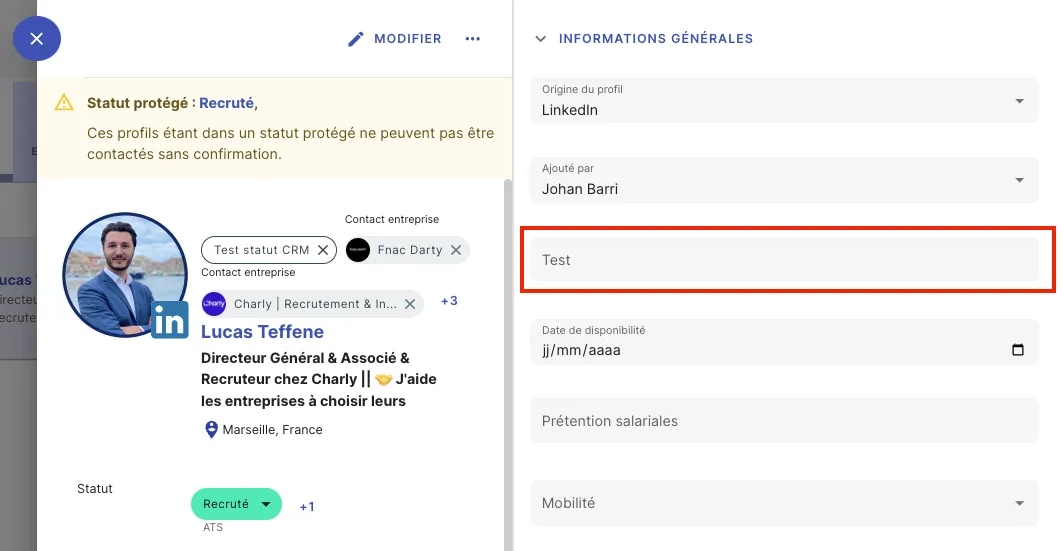
- Par exemple, vous pouvez déplacer un champ comme “Notation profil” ou “Récapitulatif entretien” dans la section qui vous convient.
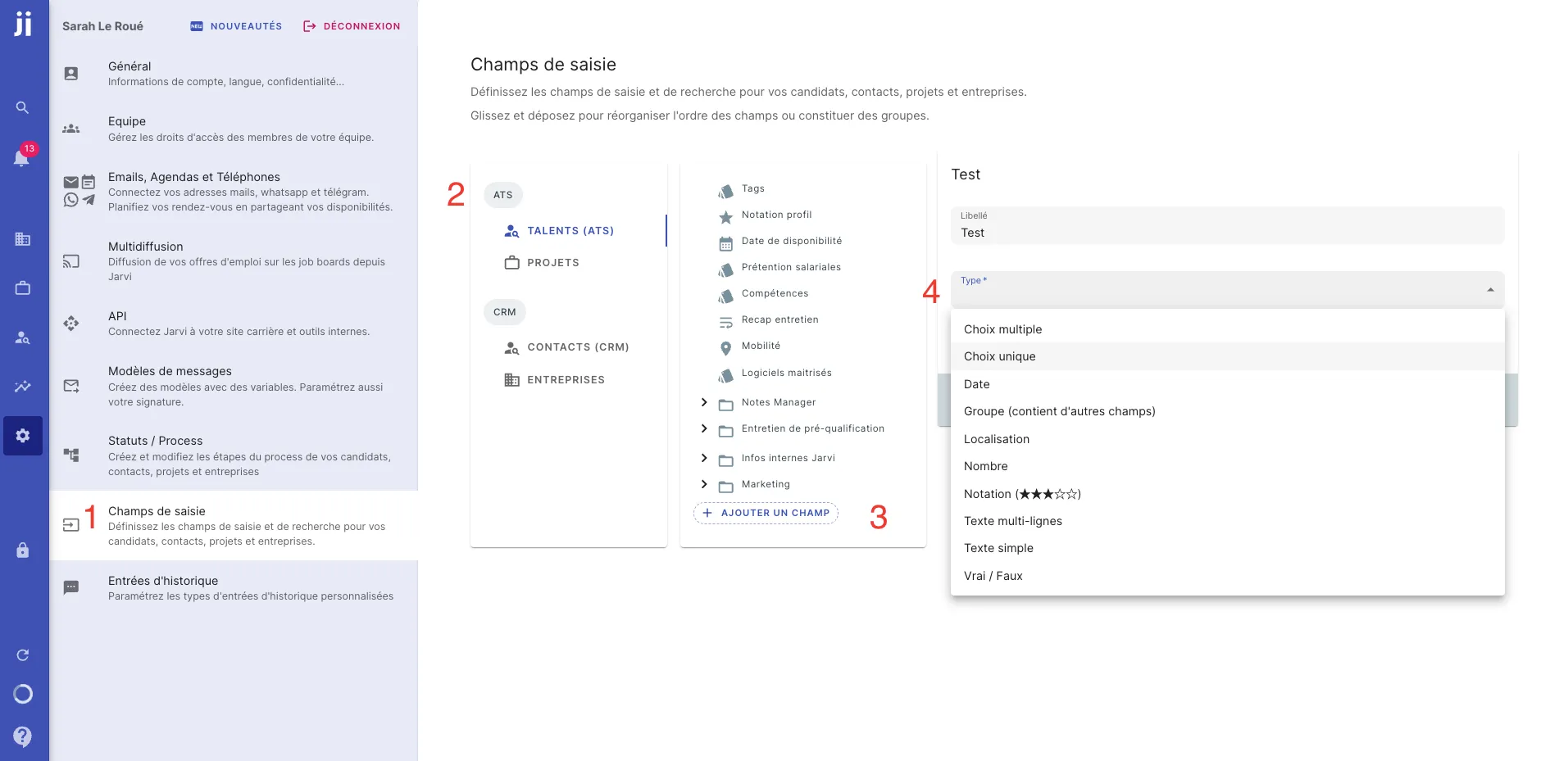
Des questions ?
Il y a plusieurs explications possibles :
- ta limite d’envoi quotidienne est atteinte : La limite de message est de 100 messages par jour / par utilisateur jarvi / par type de messages (donc 100 inmails, 100 invitations, 100 messages linkedin aux personnes connectées, 100 emails). Si la limite est atteinte, Jarvi continue le lendemain. On fait ça pour respecter les bonnes pratiques recommandées par Linkedin, sinon ton activité devient suspecte.
- tu as atteint la limite Linkedin : Si tu envoie des inmails, assures toi d’avoir encore des crédits InMails. Si tu envoie des invitations Linkedin, saches que Linkedin te limite à environ 150 invitations par semaine (et seulement 5 invitations avec notes si tu as un compte gratuit). Si la limite est atteinte, Jarvi attendra la semaine suivante pour poursuivre.
- tu n’as pas d’onglet LinkedIn ouvert : L’extension chrome de Jarvi envoie les messages pour toi, via ta page Linkedin, comme un super assistant. Mais l’envoi nécessite que ta page LinkedIn soit ouvert, et ton extension correctement connectée.